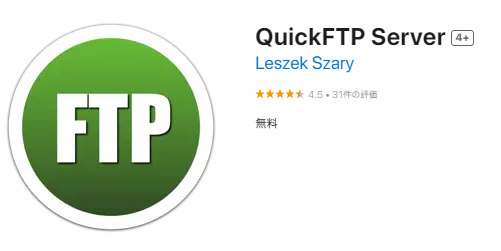
SONYのα7RIV以降の機種はWi-Fiダイレクト接続で簡単に無線テザー撮影ができるようになったので、あまり需要のないニッチな記事ですが、SONYの第3世代機で無線テザーを行っている記事をあまり見かけないので、覚書ついでにしたためておきます。
(α7IIIはファームウェアはVer.4.00以降が適用されている必要があります)
使うもの (私の環境)
- カメラ (今や型落ちの名機 α7III)
- パソコン (MacBook Air 2019)
- テザリングできるスマートフォン (iPhone 14)
iPhoneをWi-Fiルータとして使用(重要)
今回、MacもカメラもiPhoneのテザリング機能を使用してネットワークに接続しています。
iPhoneがカメラとMacを接続する仲立ち…ルータになっているのですね。
注意点としましては、後述しますがカメラ側でWi-Fiの設定をする際、SSIDの設定に日本語が使用できません。
iPhoneの場合、iPhoneの名前がそのままSSIDになりますが、デフォルトは「○○のiPhone」みたいな感じじゃないでしょうか。
よって、あらかじめ設定→一般→情報→名前から半角英数記号の文字列に変えておきます。

パスワードは設定→インターネット共有で設定しているパスワードです。

設定が終わったら、MacからiPhoneにテザリングでネットワーク接続します。
FTPサーバの準備
サーバ環境を構築できれば何でもいいですが、近ごろのMacOSはFTPサーバ機能を排除されてしまったので、サードパーティーのFTPサーバアプリ「QuickFTP Server」を使いました。
(WindowsやLinuxならOS標準で構築できます)
設定は非常にかんたん。

「Authentication」メニューからFTPユーザ名とパスワード、アクセス権限を「Read & Write」に設定。

「General」メニューでルートパスのフォルダ(保存したいローカルフォルダ)を指定。
ポートは標準の21番でいいでしょう。
「Start Server」ボタンを押すとステータスが緑になり、IPアドレスが表示されます。
カメラ側のWi-Fi設定
「ネットワーク2」から「Wi-Fi設定」を開きます。

「アクセスポイント手動登録」を開きます。

「手動設定」→「手動登録」と進みます。


「SSID」にiPhoneの名前を入れ、「OK」を押すとパスワードが求められますので、iPhoneのインターネット共有で設定されてるパスワードを入力して接続してください。

カメラ側のFTPクライアント設定
ネットワークメニューから「FTP転送機能」を開きます。

「FTP転送機能」メニュー1の「サーバー設定」を開きます。

こちらはすでに3つほどFTPサーバーの設定がなされた画面ですが、最大9つまで設定可能です。
任意のサーバーを選択し、コントロールホイールの→キーを押して、中央ボタン押すと設定画面に入れます。

表示名称は任意で。iPhoneテザリングで接続したMacという意味で「iPhonMac」としています。
「ユーザー設定」を開きます。

最初にQuickFTP Serverで設定した、ユーザー名・パスワードを設定します。

次に「転送先設定」を開き、「ホスト名」に接続先のIPアドレスを指定します。
今回、FTPサーバーであるMacのIPアドレスが「172.20.10.5」なので、これを指定。

次に「FTP転送機能」メニュー3を開きます。
「撮影時自動転送」を「入」に、「RAW+J転送対象」をJPEGのみにしています。
もちろんRAWも飛ばせますが、α7IIIの場合、Wi-Fiは2.4GHz帯にしか対応していないため、転送速度が遅いです(^^;)
この辺が「需要がない」所以なのかと…
5GHz帯に対応(α7RIV、α7C、α7IV、α1、α7RV、α7CII、α9IIIあたり)なら快適なんでしょうね。

最後に「FTP転送機能」メニュー1の「FTP機能」を「入」にすると、iPhone経由でMacに接続されます。

いざ試し撮り!
6000×4000ピクセルのフルサイズJPEG(エクストラファイン)でも2~3秒程度で飛んできます。
大画面で確認するという用途にはじゅうぶん!

おまけ
iOSのアプリで、「Shutter Snitch」という無線テザー撮影に特化したアプリがあります。
SONYの第4世代機であればダイレクトに接続できるので、比較的新しめのカメラを使用している方であれば使ってる方も多いかもしれません。
が、こちらも実はスマートフォンを簡易FTPサーバ化するアプリでして、同じ要領でα7IIIでも使用可能です!
カメラのFTPの設定でShutter Snitch接続用の設定を作りますが、iPhoneの場合、本体のローカルIPアドレスは「172.20.10.1」になります。
Shutter Snitchは、初回起動した際にパスワードの設定が求められますので、以降、これがFTPパスワードになります(よく忘れます)。
FTPユーザー名に関しては「設定」メニューから…

「接続」セクションの「ユーザー名」で設定できます。
FTPポートはカメラ側で設定を合わせてください。
(アプリのデフォルトで26000になっていますが、もちろん21でも何番でもOKです)

こちらもシャッターを切ると2~3秒ほどで転送されてきます。
(余談ですがマウントアダプターでオールドレンズを使っての撮影なのでf値と焦点距離がゼロですw)

ただし…このアプリ、欠点が2つ。
ひとつは、コレクションビューを開きっぱなしにしておかないと転送されないので、ポケットに入れっぱなしでそのままロック画面になったりすると意味がありません。
もうひとつは、iPhoneのカメラロールに保存するには課金してフル機能有効にしないとならないんですね(月々350円です)。
課金する価値があると思ったら、ご購入ください(笑)
まとめ
これまでもUSBケーブルで接続してテザー撮影をしたことはありましたし、スタジオでの撮影では使う機会がままあります。
が、ケーブルから解放されると、いろいろフットワークが軽くなりますね(^ ^)
今回のテストは成功でしたが、MacやWindows PCにある「インターネット共有機能」でパソコンそのものをルータにして直接接続できるのでは?
とも考えたのですが、少なくともMacの場合、Wi-Fiで共有した場合は5GHz帯を使用するため、α7IIIからは接続できませんでした。
今回の話はざっと振り返ると、iPhoneのテザリングを使ってカメラを接続するという部分が肝になります。
発想の転換ですが、手間暇のわりに決してパフォーマンスが良いわけではないので、あまりやる方はいないのでは(^^;)
が、試し撮りで触れたように、JPEGにて大きな画面で確認するという用途にはじゅうぶん。
速報でSNS投稿等する際には重宝しそうです。
以上、覚書でした。



